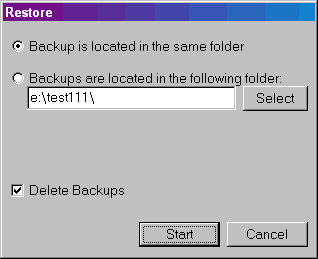
Restoring means that HTML Shrinker replaces shrunken files with the original
versions. Using the Restore command is only possible if you let HTML Shrinker
create backups during the shrinking. If you choose the "Don't create backups"
option, HTML Shrinker won't be able to restore the original files.
HTML Shrinker Pro offers two ways of restoring files:
The Light Version of HTML Shrinker only offers possibility 1.
Restoring individual files
Restoring individual files can be useful when you notice that one or a few shrunken files cause problems. Please see the Troubleshooting sections for further information on dealing with shrunken files that cause problems. You can also use this option to restore a file for editing it with Notepad or another non-visual html editor.
Restoring individual files is easy. All you need to do is to select the file(s) you wish to restore in the file list and to press the Restore button or to choose 'Restore' from the File menu. The status of the restoration can be seen in the text field to the right.
Restoring whole folder trees (Pro Version only)
If you want to restore all files of a web site spread among several sub folders, you should consider restoring a whole folder tree with the 'Restore All' command. With this method you don't need to select single files. You just need to select the root folder of your web site (where the main html file of your web site is located) in the folder box.
The 'Restore All' command will restore all files in the root folder and all files located in the sub folders of your web site. HTML Shrinker will walk down the complete folder hierarchy and restore every file it finds a backup for. This command saves you a lot of work. You would have to select all files of your web site without this command.
WARNING: The 'Restore All' command can also cause a lot of damage if you don't apply it carefully. For example, imagine that you already edited some of the shrunken files, but didn't shrink them yet again. In this case the backups will contain the old version of your web site while the shrunken ones contain the updated version. Using the Restore command would bring back the old versions of your files and your current work would be lost.
Restoring Options
When restoring individual files or complete folder trees a dialog with various options will appear. The dialog will look like this:
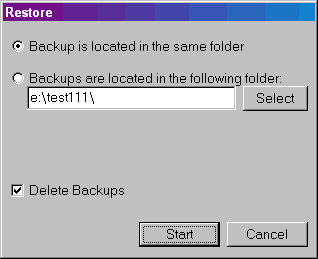
If you choose to create backups in the same folder when shrinking the original files, please select the first option in the Restore dialog. If you selected a special folder for placing the backups (Pro Version only), please select or enter this folder again to let HTML Shrinker know where it can retrieve the backups from. On the other hand, if you chose to place the shrunken versions in a special folder or chose to create no backups at all, please cancel the Restore command by pressing the Cancel button. Using the Restore command wouldn't be of any use in these cases.
The Delete Backups check box is activated by default. This means that after replacing the shrunken files with the original backuped files, the backups will be deleted. Deactivating this check box normally makes no sense unless you want to have different backup sets of your web site and choose a different folder for each set.
The Light Version of HTML Shrinker doesn't offer the option to retrieve backups for restoring from a special folder.
Pressing the Start button of this dialog will start the shrinking process. Pressing Cancel will abort everything.
TIP: You can always interrupt the restore process at any time by holding down the ESC key for one or more seconds.